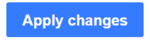維基百科:視覺化編輯器/使用者指南

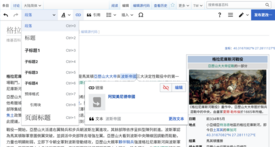
- 主頁(或在MediaWiki)
- 反饋(或在MediaWiki)
- 沙盒(不要求帳號)
- 即時統計
- Hourly edits, VisualEditor vs. wikitext
按使用者類型,以所有編輯的百分比計數 - Hourly edits, VisualEditor vs. wikitext
按使用者類型,以所有按使用者類型區分的 - Hourly edits, VisualEditor vs. wikitext
以所有編輯的百分比計數 - Hourly edits, VisualEditor vs. wikitext
編輯次數的絕對值 - Hourly edits, VisualEditor vs. wikitext
按使用者類型區分的編輯次數的絕對值 - Daily unique editors by UI
按使用者類型 - Hourly reverted revisions
按回復類型 - (所有指示牌)

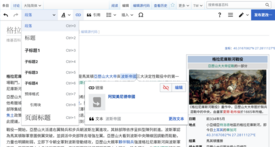
- 主頁(或在MediaWiki)
- 反饋(或在MediaWiki)
- 沙盒(不要求帳號)
- 即時統計
- Hourly edits, VisualEditor vs. wikitext
按使用者類型,以所有編輯的百分比計數 - Hourly edits, VisualEditor vs. wikitext
按使用者類型,以所有按使用者類型區分的 - Hourly edits, VisualEditor vs. wikitext
以所有編輯的百分比計數 - Hourly edits, VisualEditor vs. wikitext
編輯次數的絕對值 - Hourly edits, VisualEditor vs. wikitext
按使用者類型區分的編輯次數的絕對值 - Daily unique editors by UI
按使用者類型 - Hourly reverted revisions
按回復類型 - (所有指示牌)
視覺化編輯器給予維基百科編者無需掌握wikitext標記就能編輯的能力,就像由預設的wikitext編輯器所要求的。不像傳統編輯器,視覺化編輯器會把已編輯的文字顯示為已經保存時的樣子。本指南給予帶插圖的、一步步的編輯器功能的說明,即使內容可能會因為新版的釋出而過期。
注意視覺化編輯器仍在開發中(也就是「Beta」),因此存在一些已知的局限和bug。例如,許多情況下,尤其是大篇幅的頁面,您會發現視覺化編輯器會比wikitext編輯要慢。在視覺化編輯器仍在開發中之時,您需要複查您的變更以保證編輯完成時沒有不想要的修訂。
我們歡迎您在反饋頁報告問題、討論和建議。
可用性
視覺化編輯器可在以下類型的頁面(命名空間)裡面使用:
- 條目(主空間)
- 使用者
- 分類
- 幫助
- 檔案(不包括檔案本身或者其他在維基共享資源的頁面)
- 草稿
第一步:選擇啟用
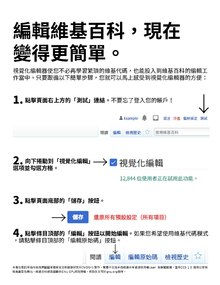
如果您在維基百科註冊了帳號,您可以通過您的偏好設定選擇啟用視覺化編輯器。您需要支持視覺化編輯器的瀏覽器。更多資訊在這裡。
如果您沒有註冊帳號,您仍然可以通過在維基百科頁面地址後面加上 ?veaction=edit 啟用視覺化編輯器。沒有選擇啟用視覺化編輯器的使用者同樣可以這樣做。
打開視覺化編輯器
| 為使用視覺化編輯器編輯頁面,點擊頁面頂端的「編輯」標籤。
幾秒鐘後就可以打開編輯器編輯,如果頁面很長就會用更長的時間。 點擊「編輯原始碼」標籤將以傳統的wikitext代碼編輯器編輯。 |
 |
| 您還可以點擊任意章節標題右邊的「編輯」連結來啟動視覺化編輯器。 |  |
平板電腦使用者能在維基百科的移動版頁面使用視覺化編輯器。編輯頁面的時候,點擊屏幕右上角的齒輪並選擇編輯。
| |
入門:視覺化編輯器工具欄

| 視覺化編輯器工具欄會在您開始使用視覺化編輯器的時候顯示在屏幕頂部。包括了一些類似的圖標: | |
| 還原和重做您所做的變更。 | |
 |
段落下拉菜單:讓您變更文本的標題級別。標準(最進階)的章節標題是「標題」格式。文本的標準級別為「段落」。 |
 |
格式:「A」打開菜單。任何選項都能生效,您必須首先選中(高亮)一些文本。
|
 |
連結工具:這個鏈子是連結工具。點擊(通常在選擇文本以後)就打開連結對話框。 |
 |
引用菜單:「引用」菜單用來添加條列式引用(也叫「註腳」「參考資料」)。使用這個菜單,所有專案可採用「引用」參考資料格式。這個菜單也能使您快速訪問本地的引用模板。 |
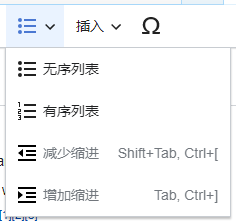 |
列表和縮進:前兩項讓您把文本設為「符號清單」或「編號清單」格式。後兩項讓您增加或減少列表項縮進的級別。 |
 |
插入:「插入」菜單在某些專案上面或許不同。以下是、所有會出現的選項的列表。
|
 |
插入特殊符號:「特殊字元」圖標在「插入」菜單上,點擊後,出來一個顯示許多特殊符號的對話框。通過點擊特殊符號,您會在文本中插入符號。這些包括一些標準符號、變音和數學符號。 |
| 頁面選項菜單在發布變更…按鈕的左邊。在頁面選項菜單是調整頁面設定的選項,如重新導向,或怎樣索引;為添加、編輯或刪除分類;以及為了看同一項中不同語言條目的列表,使用「語言」專案。您還可以從視覺化編輯器(僅一種方式)切換到經典的 wikitext 代碼編輯器而不丟失您已完成的變更。 | |
保存變更
| 當您完成編輯的時候,點擊工具欄上面綠色的「發布變更…」按鈕。(若沒有變更,綠色的按鈕會變灰色——不可用)為取消您的變更,直須在瀏覽器中關閉頁面。 | |
| 點擊綠色的「發布變更…」按鈕開啟對話框。您可以輸入編輯摘要,標記小編輯,以及/或者加入監視清單。對話框裡的編輯摘要等同於 wikitext 編輯器里的編輯摘要(請簡要描述您所作出的修改,或選擇:新條目修飾語句修正筆誤內容擴充排版來源內部連結分類消歧義維基化維護清理)。
您還可以復出變更以確保保存編輯之前所做的是您想做的,類似於 wikitext 編輯器里的「顯示變更」按鈕。 「取消」按鈕返回到您編輯的頁面。你可以稍後保存頁面。 |
 |
編輯連結
編輯參考資料
編輯已有參考資料 | |
| 為編輯已有的參考資料,點擊文本中引用的地方(通常是帶括號的數字),您會看到「⧼visualeditor-dialogbutton-reference-tooltip⧽」圖標(書籤)或者一個與建立此參考資料的模板對應的圖標(和名稱)。點擊該圖標會打開編輯參考資料的對話框。 | |
 |
若出現「⧼visualeditor-dialogbutton-reference-tooltip⧽」圖標,點擊它打開編輯參考資料的對話框。
許多 wiki 用模板自動規範參考資料格式。如果一個模板用在您的參考資料,模板中的所有文本會在點擊參考資料資訊時高亮。 如果用了模板而且您點擊了模板,模板圖標(拼圖板)會出現。點擊圖標,在小型的模板編輯對話框編輯內容。 |
 |
與「⧼visualeditor-dialogbutton-reference-tooltip⧽」圖標(書籤)相反的是在用標準引用模板時對應的圖標,點擊該圖標會直接把您帶到小型的模板編輯對話框。 |
 |
在小型模板編輯器內,您可以增刪資訊類型或變更當前內容。最初只有已經使用(含有內容)的欄位(模板參數)被顯示出來。為添加欄位,點擊編輯器上的「⧼visualeditor-dialog-transclusion-add-param⧽」。 |
| 完成時點擊「套用變更」。 | |
重複使用已有參考資料 | |
 |
如果頁面已經包含一個您想引用的源文,您可以選擇重新使用已有的引用。
為重新使用參考資料,把光標放入您想加入新引文的地方。然後從「⧼visualeditor-toolbar-cite-label⧽」菜單點擊「⧼visualeditor-dialog-reference-useexisting-tool⧽」專案。 |
 |
在⧼visualeditor-dialog-reference-title⧽對話框,檢視您想要重複使用的引文的列表,再選擇它。如果有了許多參考資料,您可以用搜尋框(標有「⧼visualeditor-reference-input-placeholder⧽」)來列出包含指定文本的參考資料。 |
添加新參考資料 | |
 |
為用「⧼visualeditor-toolbar-cite-label⧽」菜單新添參考資料,在文本中您想要添加新的參考資料的位置插入光標。再點擊合適的專案於「⧼visualeditor-toolbar-cite-label⧽」菜單中。 |
使用基本引用 | |
 |
這裡顯示的是您選擇「⧼visualeditor-dialogbutton-reference-tooltip⧽」專案以後會看到的窗口。在參考資料編輯器中,您可以添加您的引用,包括格式。
您可以作分組的參考資料,即使這個一直是空白的。(這個選項用「⧼visualeditor-dialog-referencelist-title⧽」工具來顯示參考資料的分組,如果您需要更多資訊,請參閱WP:REFGROUP) |
 |
在參考資料對話框,如果您想在新參考資料裡面包含一個模板,點擊參考資料編輯器裡面「插入」菜單裡面的模板圖標(拼圖版)。 |
 |
然後,看看您要用的模板,像編輯其他模板一樣加入並編輯。(如果您需要更多模板相關的資訊,參見下文編輯模板一節。)
編輯新模板後,點擊「套用變更」返回參考資料編輯器,再點擊「套用變更」返回到編輯的頁面。 |
 |
如果在頁面上沒有引用列表(例如,如果您在頁面上加了第一條參考資料),您需要指定在哪兒顯示引用列表。
把光標置於您想要顯示參考資料的地方(通常在頁面下面),打開「插入」菜單並點擊「⧼visualeditor-dialog-referencelist-title⧽」圖標(三本書)。 |
 |
如果您用了不同分組的參考資料,您可以在這個對話框指定組名,以使這裡只顯示這組資料。
最後,在參考資料列表對話框點擊「⧼visualeditor-dialog-referencelist-insert-button⧽」。 |
使用標準引用模板 | |
 |
您的本地 wiki 可能在這個菜單裡面額外添加了引用模板。這提供了最常用的引用模板的快速訪問。 |
 |
點擊模板圖標如「圖書」會讓您進入這個模板的小型編輯器。重要的資訊會標成星號。同時常用的欄位會被顯示,不是所有欄位都是必須的。 |
 |
為添加參數,向下拖動小型編輯器並點擊「⧼visualeditor-dialog-transclusion-add-param⧽」選項。
完成時點擊「⧼visualeditor-dialog-citation-insert-citation⧽」。 |
編輯圖像和其他媒體檔案
編輯圖像
編輯媒體庫
編輯模板
| 為添加新模板到頁面中,請把光標放在待插入的目標位置後點擊工具欄「插入」菜單中的「模板」(拼圖版)按鈕,以添加模板。 |  |
| 輸入想要插入的模板名。若在列表中看到它,點擊模板名,再點擊「新增模板」。 |  |
| 您還可以選擇已有模板來編輯(變成藍色),並點擊已出現的「模板」圖標(拼圖版)。 |  |
| 添加新模板或者打開已有模板會打開「⧼visualeditor-dialog-transclusion-title⧽」對話框。若模板包含了模板資料資訊,對話框會顯示各個參數的列表,否則會出現模板文件的連結。
如果您編輯已有的模板,而且模板已更新,對話框會顯示參數的值。 |
 |
| 對於已有的模板,您編輯已經列出的參數,通過點擊對話框上面的「添加更多資訊」添加您能添加的參數。 |  |
| 一個模板嵌入另一個模板的時候,這些子模板會在對應的參數中顯示。可以在參數裡面編輯或者刪除。
新的子模板通過添加參數的步驟加入。您需要查閱模板文件來保證子模板是受支持的。 |
 |
| 完成後,點擊「套用變更」關閉對話框並返回到編輯器。 | |
替換引用模板 | |
模板必須替換引用的時候,輸入 subst:(包括冒號)於模板名之前。
自動補全功能不能與 然後,點擊綠色的「新增模板」按鈕。 |
 |
| 像平常一樣插入參數並點擊「套用變更」按鈕。 |  |
| 在您準備保存頁面的時候,您會看到模板在點擊「套用變更」後拓展到主頁面。 |  |
編輯分類
編輯頁面設定
編輯數學公式
| 為插入新的數學公式,在需要插入的地方置入光標,並在工具欄「插入」菜單點擊「⧼math-visualeditor-mwmathinspector-title⧽」圖標(Σ)。 |  |
| 一個窗口會彈出來讓您輸入公式,使用 LaTeX 語法。視覺化編輯器會隨著您的輸入更新公式,因此您能見到您所做的變更是什麼樣子。做好以後點擊「完成」。 |  |
| 為編輯已有的數學公式,點擊它再點擊彈出來的「Σ」圖標。這會彈出變更公式的窗口。 |  |
編輯詩歌及其他特殊專案
有些專案如詩歌及樂譜沒有被視覺化編輯器支持。您如果想編輯這些內容需要直接編輯 wikitext。
您不能用視覺化編輯器總是複製粘貼註腳及模板從一個頁面到另一個頁面。
您不能插入您的簽名(在浮動窗口中提供)或使用任何 wiki 代碼。
快捷鍵
快捷鍵可使編者快速排版而不用點擊工具欄上面的圖標。一般常用的快捷鍵和其他編輯軟體用的快捷鍵也能在視覺化編輯器用。完整的列表在這裡,加入了滑鼠和鍵盤操作的全部列表。更常用的快捷鍵如下所列。
| PC快捷鍵 | 操作 | Mac快捷鍵 | PC快捷鍵 | 操作 | Mac快捷鍵 | ||
|---|---|---|---|---|---|---|---|
| Ctrl+B | 粗體 | ⌘ Cmd+B | Ctrl+K | 插入連結 | ⌘ Cmd+K | ||
| Ctrl+I | 斜體 | ⌘ Cmd+I | Ctrl+X | 剪切 | ⌘ Cmd+X | ||
| Ctrl+Z | 復原 | ⌘ Cmd+Z | Ctrl+C | 複製 | ⌘ Cmd+C | ||
| ⇧ Shift+Ctrl+Z | 恢復 | ⇧ Shift+⌘ Cmd+Z | Ctrl+V | 粘貼 | ⌘ Cmd+V | ||