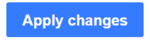维基百科:可视化编辑器/用户指南

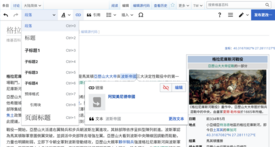
- 主页(或在MediaWiki)
- 反馈(或在MediaWiki)
- 沙盒(不要求账户)
- 即时统计
- Hourly edits, VisualEditor vs. wikitext
按用户类型,以所有编辑的百分比计数 - Hourly edits, VisualEditor vs. wikitext
按用户类型,以所有按用户类型区分的 - Hourly edits, VisualEditor vs. wikitext
以所有编辑的百分比计数 - Hourly edits, VisualEditor vs. wikitext
编辑次数的绝对值 - Hourly edits, VisualEditor vs. wikitext
按用户类型区分的编辑次数的绝对值 - Daily unique editors by UI
按用户类型 - Hourly reverted revisions
按回复类型 - (所有指示牌)

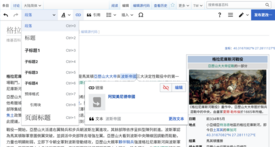
- 主页(或在MediaWiki)
- 反馈(或在MediaWiki)
- 沙盒(不要求账户)
- 即时统计
- Hourly edits, VisualEditor vs. wikitext
按用户类型,以所有编辑的百分比计数 - Hourly edits, VisualEditor vs. wikitext
按用户类型,以所有按用户类型区分的 - Hourly edits, VisualEditor vs. wikitext
以所有编辑的百分比计数 - Hourly edits, VisualEditor vs. wikitext
编辑次数的绝对值 - Hourly edits, VisualEditor vs. wikitext
按用户类型区分的编辑次数的绝对值 - Daily unique editors by UI
按用户类型 - Hourly reverted revisions
按回复类型 - (所有指示牌)
可视化编辑器给予维基百科编者无需掌握wikitext标记就能编辑的能力,就像由默认的wikitext编辑器所要求的。不像传统编辑器,可视化编辑器会把已编辑的文字显示为已经保存时的样子。本指南给予带插图的、一步步的编辑器功能的说明,即使内容可能会因为新版的发布而过期。
注意可视化编辑器仍在开发中(也就是“Beta”),因此存在一些已知的局限和bug。例如,许多情况下,尤其是大篇幅的页面,您会发现可视化编辑器会比wikitext编辑要慢。在可视化编辑器仍在开发中之时,您需要复查您的更改以保证编辑完成时没有不想要的修订。
我们欢迎您在反馈页报告问题、讨论和建议。
可用性
可视化编辑器可在以下类型的页面(命名空间)里面使用:
- 条目(主空间)
- 用户
- 分类
- 帮助
- 文件(不包括文件本身或者其他在维基共享资源的页面)
- 草稿
第一步:选择启用
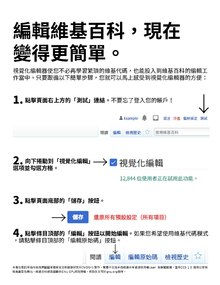
如果您在维基百科注册了账户,您可以通过您的参数设置选择启用可视化编辑器。您需要支持可视化编辑器的浏览器。更多信息在这里。
如果您没有注册账户,您仍然可以通过在维基百科页面地址后面加上 ?veaction=edit 启用可视化编辑器。没有选择启用可视化编辑器的用户同样可以这样做。
打开可视化编辑器
| 为使用可视化编辑器编辑页面,点击页面顶端的“编辑”标签。
几秒钟后就可以打开编辑器编辑,如果页面很长就会用更长的时间。 点击“编辑原始码”标签将以传统的wikitext代码编辑器编辑。 |
 |
| 您还可以点击任意章节标题右边的“编辑”链接来启动可视化编辑器。 |  |
平板电脑用户能在维基百科的移动版页面使用可视化编辑器。编辑页面的时候,点击屏幕右上角的齿轮并选择编辑。
| |
入门:可视化编辑器工具栏

| 可视化编辑器工具栏会在您开始使用可视化编辑器的时候显示在屏幕顶部。包括了一些类似的图标: | |
| 撤销和重做您所做的更改。 | |
 |
段落下拉菜单:让您更改文本的标题级别。标准(最高级)的章节标题是“标题”格式。文本的标准级别为“段落”。 |
 |
格式:“A”打开菜单。任何选项都能生效,您必须首先选中(高亮)一些文本。
|
 |
链接工具:这个链子是链接工具。点击(通常在选择文本以后)就打开链接对话框。 |
 |
引用菜单:“引用”菜单用来添加条列式引用(也叫“脚注”“参考资料”)。使用这个菜单,所有项目可采用“引用”参考资料格式。这个菜单也能使您快速访问本地的引用模板。 |
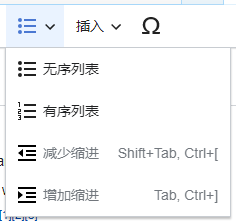 |
列表和缩进:前两项让您把文本设为“无序列表”或“有序列表”格式。后两项让您增加或减少列表项缩进的级别。 |
 |
插入:“插入”菜单在某些项目上面或许不同。以下是、所有会出现的选项的列表。
|
 |
插入特殊符号:“特殊字符”图标在“插入”菜单上,点击后,出来一个显示许多特殊符号的对话框。通过点击特殊符号,您会在文本中插入符号。这些包括一些标准符号、变音和数学符号。 |
| 页面选项菜单在发布更改…按钮的左边。在页面选项菜单是调整页面设置的选项,如重定向,或怎样索引;为添加、编辑或删除分类;以及为了看同一项中不同语言条目的列表,使用“语言”项目。您还可以从可视化编辑器(仅一种方式)切换到经典的 wikitext 代码编辑器而不丢失您已完成的更改。 | |
保存更改
| 当您完成编辑的时候,点击工具栏上面绿色的“发布更改…”按钮。(若没有更改,绿色的按钮会变灰色——不可用)为取消您的更改,直须在浏览器中关闭页面。 | |
| 点击绿色的“发布更改…”按钮开启对话框。您可以输入编辑摘要,标记小编辑,以及/或者加入监视列表。对话框里的编辑摘要等同于 wikitext 编辑器里的编辑摘要(请简要描述您所作出的修改,或选择:新条目修饰语句修正笔误内容扩充排版来源内部链接分类消歧义维基化维护清理)。
您还可以复出更改以确保保存编辑之前所做的是您想做的,类似于 wikitext 编辑器里的“显示更改”按钮。 “取消”按钮返回到您编辑的页面。你可以稍后保存页面。 |
 |
编辑链接
编辑参考资料
编辑已有参考资料 | |
| 为编辑已有的参考资料,点击文本中引用的地方(通常是带括号的数字),您会看到“⧼visualeditor-dialogbutton-reference-tooltip⧽”图标(书签)或者一个与创建此参考资料的模板对应的图标(和名称)。点击该图标会打开编辑参考资料的对话框。 | |
 |
若出现“⧼visualeditor-dialogbutton-reference-tooltip⧽”图标,点击它打开编辑参考资料的对话框。
许多 wiki 用模板自动规范参考资料格式。如果一个模板用在您的参考资料,模板中的所有文本会在点击参考资料信息时高亮。 如果用了模板而且您点击了模板,模板图标(拼图板)会出现。点击图标,在小型的模板编辑对话框编辑内容。 |
 |
与“⧼visualeditor-dialogbutton-reference-tooltip⧽”图标(书签)相反的是在用标准引用模板时对应的图标,点击该图标会直接把您带到小型的模板编辑对话框。 |
 |
在小型模板编辑器内,您可以增删信息类型或更改当前内容。最初只有已经使用(含有内容)的字段(模板参数)被显示出来。为添加字段,点击编辑器上的“⧼visualeditor-dialog-transclusion-add-param⧽”。 |
| 完成时点击“应用更改”。 | |
重复使用已有参考资料 | |
 |
如果页面已经包含一个您想引用的源文,您可以选择重新使用已有的引用。
为重新使用参考资料,把光标放入您想加入新引文的地方。然后从“⧼visualeditor-toolbar-cite-label⧽”菜单点击“⧼visualeditor-dialog-reference-useexisting-tool⧽”项目。 |
 |
在⧼visualeditor-dialog-reference-title⧽对话框,查看您想要重复使用的引文的列表,再选择它。如果有了许多参考资料,您可以用搜索框(标有“⧼visualeditor-reference-input-placeholder⧽”)来列出包含指定文本的参考资料。 |
添加新参考资料 | |
 |
为用“⧼visualeditor-toolbar-cite-label⧽”菜单新添参考资料,在文本中您想要添加新的参考资料的位置插入光标。再点击合适的项目于“⧼visualeditor-toolbar-cite-label⧽”菜单中。 |
使用基本引用 | |
 |
这里显示的是您选择“⧼visualeditor-dialogbutton-reference-tooltip⧽”项目以后会看到的窗口。在参考资料编辑器中,您可以添加您的引用,包括格式。
您可以作分组的参考资料,即使这个一直是空白的。(这个选项用“⧼visualeditor-dialog-referencelist-title⧽”工具来显示参考资料的分组,如果您需要更多信息,请参阅WP:REFGROUP) |
 |
在参考资料对话框,如果您想在新参考资料里面包含一个模板,点击参考资料编辑器里面“插入”菜单里面的模板图标(拼图版)。 |
 |
然后,看看您要用的模板,像编辑其他模板一样加入并编辑。(如果您需要更多模板相关的信息,参见下文编辑模板一节。)
编辑新模板后,点击“应用更改”返回参考资料编辑器,再点击“应用更改”返回到编辑的页面。 |
 |
如果在页面上没有引用列表(例如,如果您在页面上加了第一条参考资料),您需要指定在哪儿显示引用列表。
把光标置于您想要显示参考资料的地方(通常在页面下面),打开“插入”菜单并点击“⧼visualeditor-dialog-referencelist-title⧽”图标(三本书)。 |
 |
如果您用了不同分组的参考资料,您可以在这个对话框指定组名,以使这里只显示这组资料。
最后,在参考资料列表对话框点击“⧼visualeditor-dialog-referencelist-insert-button⧽”。 |
使用标准引用模板 | |
 |
您的本地 wiki 可能在这个菜单里面额外添加了引用模板。这提供了最常用的引用模板的快速访问。 |
 |
点击模板图标如“图书”会让您进入这个模板的小型编辑器。重要的信息会标成星号。同时常用的字段会被显示,不是所有字段都是必须的。 |
 |
为添加参数,向下拖动小型编辑器并点击“⧼visualeditor-dialog-transclusion-add-param⧽”选项。
完成时点击“⧼visualeditor-dialog-citation-insert-citation⧽”。 |
编辑图像和其他媒体文件
编辑图像
编辑媒体库
编辑模板
| 为添加新模板到页面中,请把光标放在待插入的目标位置后点击工具栏“插入”菜单中的“模板”(拼图版)按钮,以添加模板。 |  |
| 输入想要插入的模板名。若在列表中看到它,点击模板名,再点击“添加模板”。 |  |
| 您还可以选择已有模板来编辑(变成蓝色),并点击已出现的“模板”图标(拼图版)。 |  |
| 添加新模板或者打开已有模板会打开“⧼visualeditor-dialog-transclusion-title⧽”对话框。若模板包含了模板数据信息,对话框会显示各个参数的列表,否则会出现模板文档的链接。
如果您编辑已有的模板,而且模板已更新,对话框会显示参数的值。 |
 |
| 对于已有的模板,您编辑已经列出的参数,通过点击对话框上面的“添加更多信息”添加您能添加的参数。 |  |
| 一个模板嵌入另一个模板的时候,这些子模板会在对应的参数中显示。可以在参数里面编辑或者删除。
新的子模板通过添加参数的步骤加入。您需要查阅模板文档来保证子模板是受支持的。 |
 |
| 完成后,点击“应用更改”关闭对话框并返回到编辑器。 | |
替换引用模板 | |
模板必须替换引用的时候,输入 subst:(包括冒号)于模板名之前。
自动补全功能不能与 然后,点击绿色的“添加模板”按钮。 |
 |
| 像平常一样插入参数并点击“应用更改”按钮。 |  |
| 在您准备保存页面的时候,您会看到模板在点击“应用更改”后拓展到主页面。 |  |
编辑分类
编辑页面设置
编辑数学公式
| 为插入新的数学公式,在需要插入的地方置入光标,并在工具栏“插入”菜单点击“⧼math-visualeditor-mwmathinspector-title⧽”图标(Σ)。 |  |
| 一个窗口会弹出来让您输入公式,使用 LaTeX 语法。可视化编辑器会随着您的输入更新公式,因此您能见到您所做的更改是什么样子。做好以后点击“完成”。 |  |
| 为编辑已有的数学公式,点击它再点击弹出来的“Σ”图标。这会弹出更改公式的窗口。 |  |
编辑诗歌及其他特殊项目
有些项目如诗歌及乐谱没有被可视化编辑器支持。您如果想编辑这些内容需要直接编辑 wikitext。
您不能用可视化编辑器总是复制粘贴脚注及模板从一个页面到另一个页面。
您不能插入您的签名(在浮动窗口中提供)或使用任何 wiki 代码。
快捷键
快捷键可使编者快速排版而不用点击工具栏上面的图标。一般常用的快捷键和其他编辑软件用的快捷键也能在可视化编辑器用。完整的列表在这里,加入了鼠标和键盘操作的全部列表。更常用的快捷键如下所列。
| PC快捷键 | 操作 | Mac快捷键 | PC快捷键 | 操作 | Mac快捷键 | ||
|---|---|---|---|---|---|---|---|
| Ctrl+B | 粗体 | ⌘ Cmd+B | Ctrl+K | 插入链接 | ⌘ Cmd+K | ||
| Ctrl+I | 斜体 | ⌘ Cmd+I | Ctrl+X | 剪切 | ⌘ Cmd+X | ||
| Ctrl+Z | 撤销 | ⌘ Cmd+Z | Ctrl+C | 复制 | ⌘ Cmd+C | ||
| ⇧ Shift+Ctrl+Z | 恢复 | ⇧ Shift+⌘ Cmd+Z | Ctrl+V | 粘贴 | ⌘ Cmd+V | ||